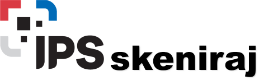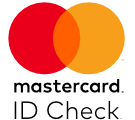Podešavanje mejl adrese u Microsoft Outlook programu može da se obavi jednostavno u svega par koraka na vašem računaru.
Pre nego što krenete da podešavate Outlook obavezno je da prvo napravite mejl adresu u vašem cPanelu na hostingu. Uputstvo možete ispratiti ovde: Kako da napravim mejl adresu na hostingu.
Korak 1: Unos mejl adrese
Unesite svoju mejl adresu u polje Email address.
Nakon što unesete mejl adresu, kliknite na Continue.
Korak 2: Izaberite ručno podešavanje (IMAP)
Na ekranu koji vidite, Outlook vam nudi mogućnost da se prijavite i sinhronizujete mejlove preko Microsoft Cloud servisa. Pošto želite ručno podešavanje, potrebno je da izaberete opciju Sync directly with IMAP koja se nalazi ispod dugmeta Sign in.
Kliknite na Sync directly with IMAP da biste nastavili sa ručnim podešavanjem.
Napomena: Ako kliknete na Not IMAP?
Ako kliknete na opciju Not IMAP? u prethodnom koraku, pojaviće se ekran gde možete birati različite tipove naloga.

Odabir tipa naloga
-
IMAP ili POP: izaberite jednu od ovih opcija:
- IMAP: Pogodan za sinhronizaciju mejlova na više uređaja.
- POP: Koristi se za lokalno preuzimanje mejlova bez sinhronizacije.
-
Nakon odabira tipa naloga (preporučuje se IMAP ako niste sigurni), bićete preusmereni na sledeći ekran gde ćete uneti potrebne servere i pristupne podatke.
Korak 3: Unesite osnovne podatke za IMAP nalog
Na ovom ekranu unesite sledeće:
- Email Address: Upišite puni naziv mejl adrese.
- IMAP Username: To je puni naziv mejl adrese.
- IMAP Password: Unesite lozinku za vaš mejl nalog.
Ako želite da unesete napredne postavke, uključite opciju Show Advanced Settings.
Korak 4: Unesite napredne postavke
Kada uključite Show Advanced Settings, ukucajte nalog e-pošte i lozinku koju ste kreirali u cPanel-u.
U polja server dolazne pošte (incoming mail server) i server odlazne pošte (outgoing mail server) unesite mail.vasdomen.com
Važno: Umesto vasdomen.com upišite ime vašeg domena na kojem je napravljena mejl adresa.
Ako ćete koristiti IMAP ovo su brojevi portova koje upisujete:
IMAP Incoming Server Port: 993
SMTP Outgoing Server Port: 465
Ako ćete koristiti POP3 ovo su brojevi portova:
IMAP Incoming Server Port: 995
SMTP Outgoing Server Port: 465
Za enkripciju obavezno odaberite opciju Use SSL to connect (recommended). 
Korak 5: Dodajte nalog
Nakon što ste uneli sve potrebne podatke, kliknite na Add Account. Outlook će pokušati da se poveže sa serverom i sinhronizuje mejl nalog.
Korak 6: Potvrda uspešnog dodavanja naloga
Kada uspešno dodate svoj mejl nalog, prikazaće vam se ekran sa porukom IMAP account has been added.
Na ovom ekranu imate dve opcije:
- Personalise Now: Kliknite na ovo dugme ako želite da prilagodite izgled Outlook-a (teme, izgled, i druge preferencije).
- Add another account: Kliknite na ovo dugme ako želite da dodate još jedan mejl nalog.
Vaš nalog je sada uspešno podešen i možete početi da koristite Outlook za slanje i primanje mejlova.