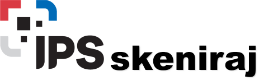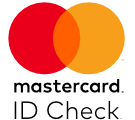Napomena: Pre nego što krenete sa povezivanjem, potreban vam je email nalog koji treba da napravite u vašem cPanelu. Ukoliko to niste uradili, možete uraditi sada po uputstvu Kako da napravim email adresu u cPanelu.
Ulogujte se na vaš Gmail nalog, zatim kliknite na ikonicu zupčanika i odaberite opciju Settings:

Na stranici koja se otvori kliknite na Accounts and Import:

Pronađice deo koji glasi Check mail from other accounts, i u tom delu kliknite na Add a mail account:

U polje Email address upišite email adresu koju ste napravili u vašem cPanelu (na ovoj našoj slici je samo primer):

Štiklirajte Import emails from my other accounts (POP3) i kliknite na dugme Next:

Pažljivo prođite sva polja i unesite ili štiklirajte potrebno:
1. Username: unesite puni naziv vaše email adrese koju ste kreirali u vašem cPanelu
2. Password: unesite lozinku za tu vašu email adresu koju ste kreirali u vašem cPanelu
3. POP Server: unesite mail.ime-vašeg-domena (ime-vašeg-domena je primer, umesto toga upišite naziv vašeg domena sa dodatkom mail. ispred naziva domena)
4. Port: 995
5. Leave a copy of retrieved message on the server: štiklirajte, čuvaće kopiju mejla na serveru
6. Always use a secure connection (SSL) when retrieve mail: štiklirajte
7. Label incoming messages: ovde odaberite kako želite da označite mejl koji ćete koristiti preko Gmaila
Na kraju kliknite na Add Account

U daljem koraku štiklirajte opciju Yes, I want to be able to send mail as "ime vašeg mejla" da biste mogli i da šaljete mejlove sa vašeg mejla preko Gmaila. Zatim kliknite na dugme Next:

U polje name unesite ime koje želite da bude prikazano kada nekome šaljete mejlove. Zatim kliknite na dugme Next Step:

Unesite potrebne podatke:
1. SMTP Server: unesite mail.ime-vašeg-domena (ime-vašeg-domena je primer, umesto toga upišite naziv vašeg domena sa dodatkom mail. ispred naziva domena)
2. Username: unesite puni naziv vaše email adrese koju ste kreirali u vašem cPanelu
3. Password: unesite lozinku za tu vašu email adresu koju ste kreirali u vašem cPanelu
4. Port: odaberite 465
5. Secured connection using SSL: štiklirajte
Na kraju kliknite na Add Account da biste dodali email nalog na Gmail.

U poslednjem koraku dobićete email od Gmaila na email adresu koju dodajete. Potrebno je da kopirate kod i postavite ga u polje koje vidite na slici ispod i kliknite na dugme Verify ili u mejlu koji ste dobili kliknite na link za verifikaciju.

Na ovaj način izvršili ste dodavanje vašeg email naloga na Gmail i možete primati i slati mejlove koristeći postojeći Gmail nalog.