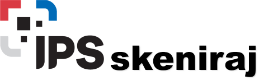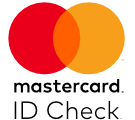Adding New DNS Records (DNS Zones)
Step 1: Log in to the DirectAdmin panel – Guide to accessing the DirectAdmin panel
Step 2: Open the DNS Management application

Step 3: Select the domain for which you want to add a new DNS record

Then click on the Add Record button:

Step 4: Fill in the fields with the appropriate values and click the Save button
Explanation:
- Record Type: Choose the type of record. An “A” record is usually used to point the domain to a specific external IP address. A TXT record is often added for Google domain verification. An MX record is used to define the email server and is typically added for Google Workspace.
- Name: If the record is for the root domain, leave this field empty. If it’s for a subdomain, enter only the prefix — the domain name will be appended automatically (as shown in the image).
- TTL: This stands for “Time To Live” and defines how often the record is refreshed. The lower the TTL, the faster changes will propagate.
- Value: This is where you enter the destination value or final address of the DNS record.
Don’t worry — if you’ve already reached the point of adding DNS zones, that means you likely have instructions you're following, and it should be easy to complete the setup.

If you run into any problems, feel free to contact us and we’ll gladly assist.
Editing Existing DNS Zones
Step 1: Log in to the DirectAdmin panel – Guide to accessing the DirectAdmin panel
Step 2: Open the DNS Management application

Step 3: Select the domain for which you want to edit a DNS record and click the pencil icon:

Step 4: Make the necessary changes and save by clicking the Save button:
Explanation of value editing:
- Record Type cannot be changed. If you need a different type, delete the current record and create a new one.
- Name can be edited — this refers to the part before the domain name.
- TTL can be changed.
- Value can be changed — this is the destination or final value of the record.

If you encounter any issues or are unsure how to proceed, please don’t hesitate to contact us.