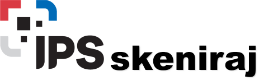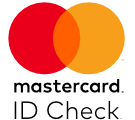Where are the data for access via the FTP client?
When the hosting service is activated, you receive an e-mail from us called "New Account Information". This email contains all the information you need to access cPanel, FTP access, DNS parameters for domains hosted on the hosting package and other important data. FTP data is located here:

Domain, username and password are sufficient to access your hosting via Filezilla FTP client. If your domain is freshly registered and not yet propagated (sometimes it takes up to 24 hours for it), use the Temporary FTP Hostname instead of the domain.
Where do I enter data to connect to the Filezilla FTP client?
Enter the connection data you received from us at the top (at the top of the Filezilla client) as indicated in the picture:
- Host, Hostname: here you enter your domain name or temporary FTP hostname
- Username: here you enter the username of your cPanel or other FTP username (if you have created other FTP users)
- Password: here you enter the cPanel password or password of another FTP user (if you have created another FTP user)
- Port: here you enter port 21 (if you leave blank, automatic port 21 will be used)
- Quickconnect: Click here after you enter all of the above information

How do I upload files from a computer on a hosting?
Immediately after connecting your computer to hosting, you can see two panels in Filezilla. Picture above. In the left pane are the directories and files that are on your computer. In the right panel are the directories and files in your hosting. If you have a zip package on your computer (for example in the picture above, the package is called wordpress-site1.zip) you can upload it to the hosting by dragging it from the left panel to the right panel in the /public_html directory or the Document Root folder if you are uploading Files for a site that is on the Addon domain (Document Root for Addon domain is the directory you specify when adding a new domain to the Addon domains).