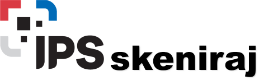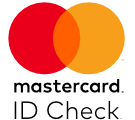Open your Mail app (from Dock or using Spotlight search)
You will get the screen as shown below
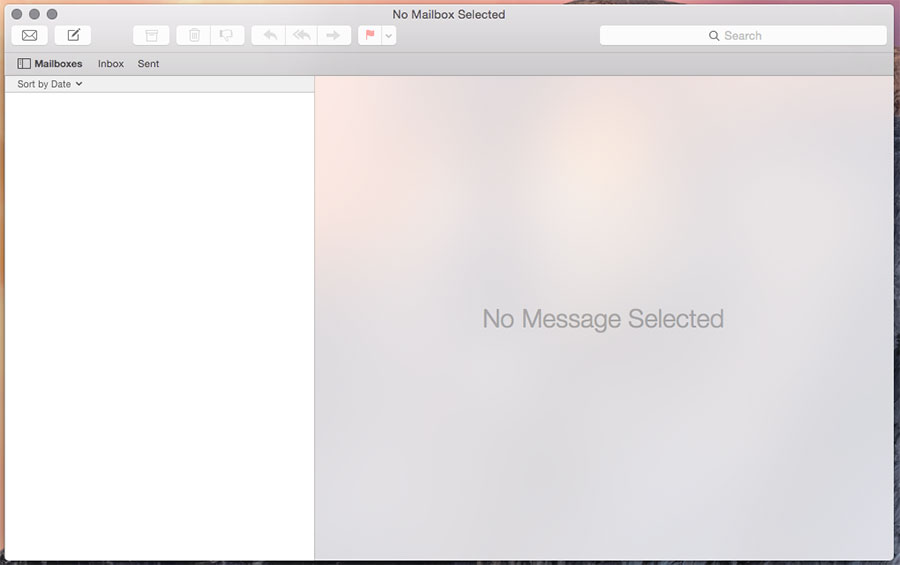
Click the Mail in the top left corner and then Add Account
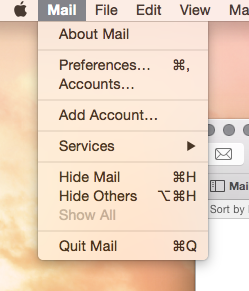
Select Other Email account, and then Continue. You will get the screen as shown below
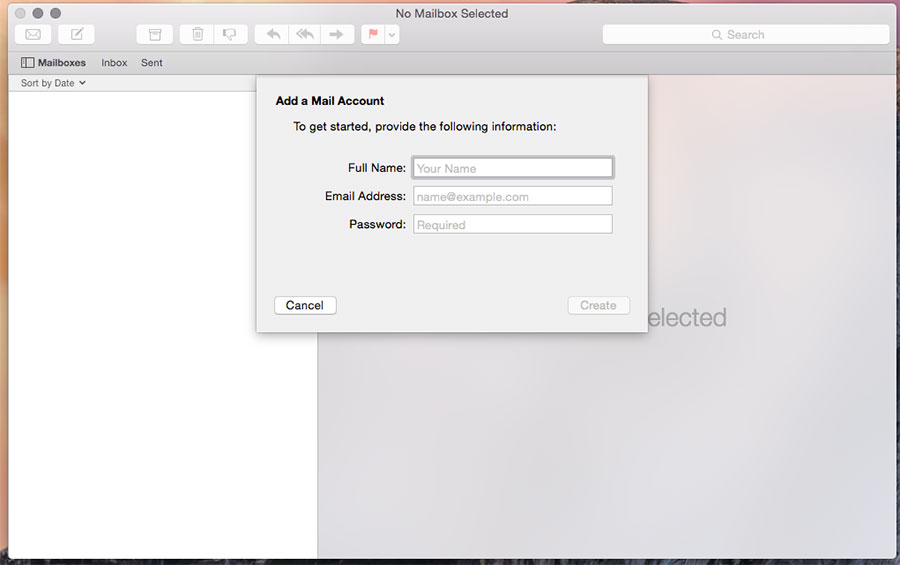
Enter your name, full name email address and password of your mail. To create email account on your domain follow this tutorial.
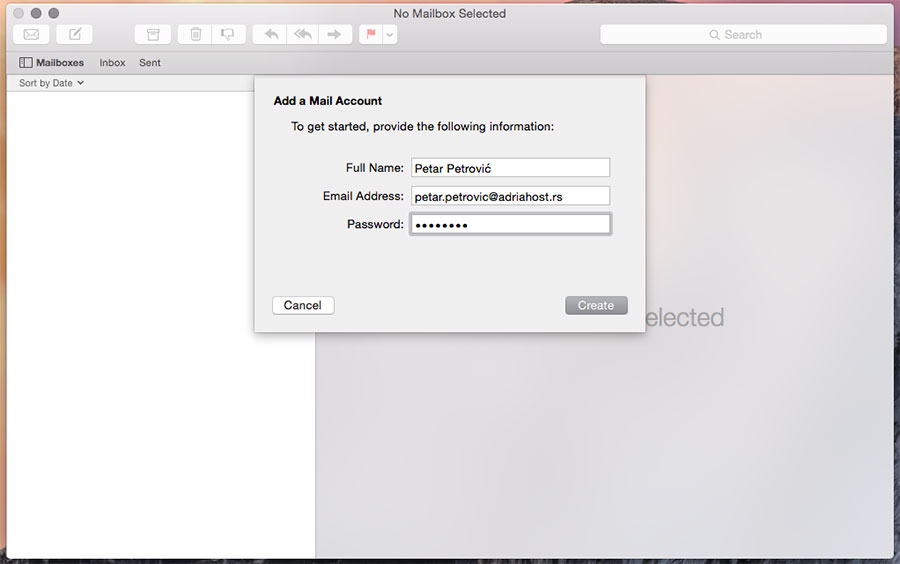
Click on Create. You will get the screen as shown below
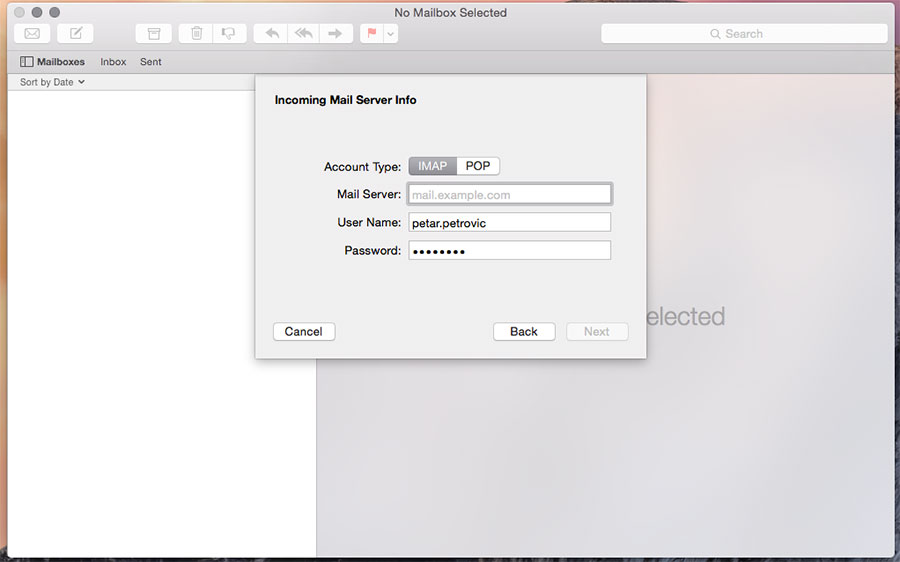
Choose whether you want IMAP or POP mail protocol for incoming mail. IMAP is useful if you want to synchronize your e-mails to multiple devices (computer, phone, tablet) while the POP protocol used to monitor e-mails on one computer. For the mail server, enter: mail.your-domain.com. In the Email Address field, enter the full name of the email address. The next step is to adjust the outgoing server. Set in the same manner as the incoming server.
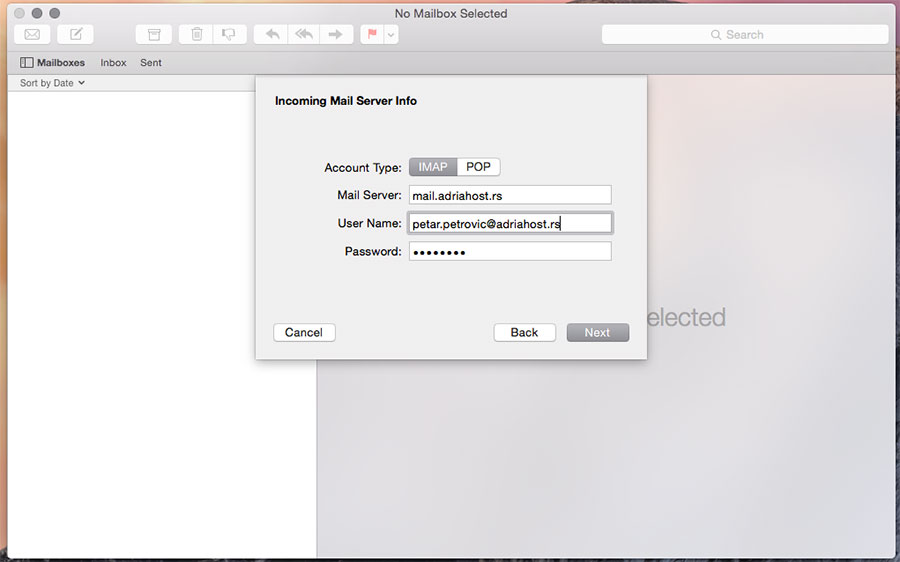
Your email account is set.
If you get a message about the certificate, click on Always Trust.