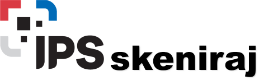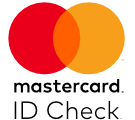Note: Before you start, you need an email account to create in your cPanel. If you have not done already, you can do it now by following the How to create an email address in cPanel.
Log in to your Gmail account, then click the gear icon and select Settings:

Now click on Accounts and Import:

Find options under Check mail from other accounts, and click on Add a mail account:

In the Email address field, type the email address you created in your cPanel (here's just an example):

Check Import emails from my other accounts (POP3) and click Next:

Carefully go through all the fields and enter or tick the required:
1. Username: enter the full name of your email address you created in your cPanel
2. Password: enter the password for that email address you created in your cPanel
3. POP Server: enter mail.your-domain-here (your-domain-here is an example, enter your domain name here)
4. Port: 995
5. Leave a copy of retrieved message on the server: check this
6. Always use a secure connection (SSL) when retrieve mail: check this
7. Label incoming messages: select label
Click on Add Account

Check the option Yes, I want to be able to send mail as "ime vašeg mejla" so you can also send emails from your email through Gmail. Then click on the button Next:

In the name field, enter the name you want displayed when you send someone emails. Then click on the button Next Step:

Enter the required information:
1. SMTP Server: enter mail.your-domain-here (your-domain-here is an example, enter your domain name here)
2. Username: enter the full name of your email address you created in your cPanel
3. Password: enter the password for that email address you created in your cPanel
4. Port: select 465
5. Secured connection using SSL: check this field
Click on Add Account:

In the last step, you will receive an email from Gmail at the email address you are adding. You need to copy the code and place it in the box you see in the picture below and click on the Verify button or in the email you received click on the verification link.

This is how you have added your email account to Gmail in order to receive and send email using your existing Gmail account.