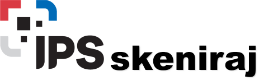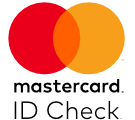Step 1: Download and install Thunderbird
- Visit the official Thunderbird page: https://www.thunderbird.net/.
- Download the installation file and install the program by following the on-screen instructions.
Step 2: Open Thunderbird and add a new account
- When you open Thunderbird for the first time, a window will appear to add an email account. If this does not happen, go to File > New > Existing Mail Account.
- Enter the following information:
- Your Name: The name that will be displayed to recipients of your emails.
- Email Address: Your full email address (e.g., name@yourdomain.com).
- Password: Your email address password.
- Click on Continue.
Step 3: Configure incoming and outgoing mail servers
Thunderbird will attempt to automatically retrieve the settings. If it fails, manually enter the following information:
-
Incoming Mail Server (IMAP or POP3):
- Protocol: IMAP (recommended) or POP3.
- Server: mail.yourdomain.com
- Port:
- IMAP: 993 (SSL/TLS)
- POP3: 995 (SSL/TLS)
- Username: Your full email address (e.g., name@yourdomain.com).
-
Outgoing Mail Server (SMTP):
- Server: mail.yourdomain.com
- Port: 465 (SSL/TLS)
- Username: Your full email address.
-
Click on Re-Test, and then Done if the settings are correct.
Step 4: Verification and testing
- Once you finish the setup, Thunderbird will download your emails.
- Send a test email to another address to check if sending works.
Note:
If you encounter issues during setup or receive errors, please check the following:
- Have you entered the correct server and port information?
- Is your email and password correct?
- Contact support if you are still having difficulties.