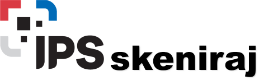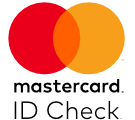Before making any changes to your WordPress installation, it is recommended that a manual backup is run to prevent any possible complications and allow the restoration of your site in the future, if needed.
- Upgrade to the latest version of WordPress. The latest versions have optimized code that could reduce the CPU consumption of your site. Currently our QuickInstall plugin installs WordPress 3.9.
- Install WP Super Cache or W3 Total Cache. The installation of either of these plugins can be done from your WordPress Dashboard under Plugins. Follow the links below for information on how to set up these plugins:Review your plugins. Be sure to disable any CPU intensive plugins or plugins that you no longer need. Any plugins that are not vital to your WordPress should be deleted. Please remember that any time you add additional plugins, each of these plugins can increase your resource usage. We recommend no more than 3 to 5 active plugins, not including your caching plugin.
- WP Super Cache (recommended)
- WP Super Cache is a simple and easy-to-manage caching plugin that is set up by default if you installed WordPress via our QuickInstall cPanel plugin.
- W3 Total Cache
- W3 Total Cache is a more advanced and feature-rich caching plugin. It is normally overkill and can adversely affect performance if it isn't set up correctly. If advanced caching features such as Minify or CDN integration are needed, you should use this plugin.
- WP Super Cache (recommended)
- Review your current theme. Many themes can be rather CPU intensive.
- Minimize the number of WP Crons. Having many WordPress Cron jobs running will cause a lot of system load. Spread your crons throughout the day and make sure you are giving each job enough time to complete.
- Make sure your page loads are generating no errors in your Error Log (To locate your logs, please log into cPanel and go to the Error Logs icon.)
- Disable any dynamic image resizing features, if possible.
- Contact the theme provider for assistance or change to a different theme if you are having issues or errors. Assistance with WordPress theme issues is generally beyond the scope of our support department.
- Manage spam bots. Non-human visitors/posters, aside from web spiders, should be blocked. We recommend using the Akismet plugin, followed by a CAPTCHA plugin, to prevent comment spam. In most cases, Akismet is enough to prevent the majority of spam, and it is very lightweight.