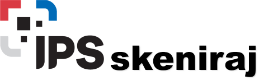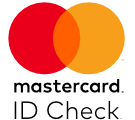Official recommendations of MicroSoft is to move on to the default application that comes with Windows 8 and newer versions of the operating system.
Setting up email accounts in Mail client on Windows 8, 8.1, 10
1. Open your Mail app in your operating system:

2. When an application is open, click on Accounts:

3. In the new window, select Add account:

4. Next, select Advanced setup:

6. In the next window, enter the following settings:
- Account name: Descriptive name of your account
- Your name: Your name
- Incoming email server: mail.mycompany.rs (replace mycompany.rs with the name of your domain)
- Account type: Select the protocol that suits you (Manual: POP or IMAP?)
- Email address: Enter the full name of your email address that you previously created in cPanel
- User name: Enter the full name of your email address that you previously created in cPanel

Further enter:
- 7. Password: the password for your email account that you created in cPanel.
- 8. Outgoing (SMTP) email server: mail.mycompany.rs (replace mycompany.rs with the name of your domain)
Be sure to check the options Outgoing server requires autentication and Use the same user name and password for sending email. To save the settings, click Sign In.

7. Your account has been added:

8. If you receive a certificate message as shown below, just click on the button Continue to continue using emails: